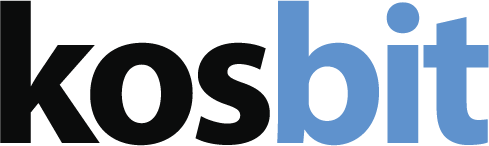Abaixo nosso passo-a-passo para configurar seu email no Outlook 2010, 2013 ou 2016. Eles tem a configuração muito parecida, talvez apenas alguns termos estejam diferentes, mas os passos são os mesmos.
1º) Abra seu Outlook, no menu superior vá em ARQUIVO

2º) No menu da esquerda selecione INFORMAÇÕES -> CONFIGURAÇÕES DE CONTA -> Adicione e remova contas ou altere as configurações

3º) Uma nova janela será aberta, clique em NOVO para adicionar uma nova conta:
(OBS: se a sua conta já está criada e deseja alterar, apenas selecione ela e clique em Alterar para abrir a tela de configuração e pule para o Passo 6)

4º) Na nova janela, antes de digitar seus dados, selecione a opção para DEFINIR MANUALMENTE as configurações e clique em AVANÇAR:

5º) No tipo de conta, selecione POP ou IMAP e clique em AVANÇAR:

6º) Essa é a tela de configuração da sua conta, preencha segundo as instruções, mas NÃO clique em Avançar ainda:

- Digite seu nome de exibição, é o que a pessoa vai ver quando receber um email seu.
- Digite seu email completo.
- Selecione POP3 ou IMAP (entenda a diferença entre os dois aqui).
- Digite mail.seudominio.com.br (altere seudominio para o endereço do site que você utiliza).
- Igual ao passo 4.
- Digite seu email completo mais uma vez.
- Digite a senha do seu email e verifique se a opção "Lembrar senha" está marcada.
- Antes de Avançar clique em MAIS CONFIGURAÇÕES para alterações adicionais.
7º) Na nova janela, vá na segunda aba SERVIDOR DE SAIDA e marque a primeira opção:

8º) Vá na aba AVANÇADO e altere a porta de servidor SMTP de 25 para 587, depois clique em OK.

9º) Voltando a tela de configuração da conta, clique em AVANÇAR e na próxima tela clique em CONCLUIR e pronto, sua conta está configurada!